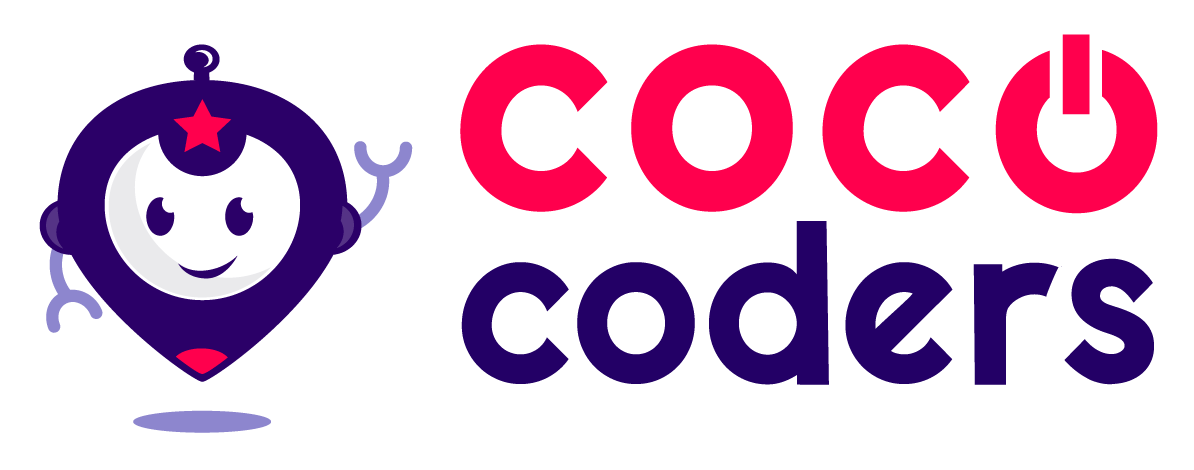How to set up parental controls on the most popular devices
Parental controls allow parents and guardians to manage and restrict their children's access to certain content and features on various devices. Here are general instructions on how to set up parental controls on some of the most popular devices
iOS (iPhone and iPad):
Go to "Settings."
Scroll down and tap "Screen Time."
Tap "Turn On Screen Time" if it's not already enabled.
Tap "Content & Privacy Restrictions" and set a passcode.
Adjust settings for various content categories, such as apps, websites, and content ratings.
Android (varies by manufacturer and version):
Open the "Settings" app.
Look for "Digital Wellbeing & Parental Controls" or similar options.
Configure settings to restrict app usage, set up content filters, and limit screen time.
Windows PC:
Open "Settings."
Go to "Accounts" and select "Family & other users."
Click "Add a family member" and follow the prompts to set up a child account.
Once the child account is set up, you can manage screen time and content restrictions.
macOS:
Go to the Apple menu and select "System Preferences."
Click "Screen Time" (or "Parental Controls" on older macOS versions).
Set up a Screen Time passcode and configure content and app restrictions.
Xbox One/Xbox Series X/S:
Press the Xbox button on your controller to open the guide.
Go to "Profile & system" > "Settings."
Select "Account" > "Family settings" > "Manage family members."
Follow the prompts to set up and manage child accounts, including content and screen time limits.
PlayStation (PS4/PS5):
Go to "Settings."
Select "Family and Parental Controls."
Set up a family and create child accounts.
Configure parental control settings for each child account, including age-appropriate content restrictions.
Nintendo Switch:
Open the "System Settings" on the home screen.
Scroll down and select "Parental Controls."
Choose "Use This Console" or "Use Your Smart Device" for setup.
Follow the prompts to set up restrictions, including game and app ratings and playtime limits.
Amazon Kindle Fire:
Swipe down from the top of the screen and tap "Settings."
Tap "Profiles & Family Library" or "Parental Controls" (varies by model).
Configure settings to set up a child profile, restrict content, and set daily screen time limits.
Google Chromebook:
Go to "Settings."
Select "Family Link" or "Parental Controls" (varies by model).
Follow the prompts to create a family group, add child accounts, and manage screen time and content restrictions.
Remember that parental control features may vary depending on the device and operating system version. Always keep the parental control passcodes or PINs secure, and regularly review and adjust the settings as your child's needs change. Additionally, consider using third-party parental control apps or software for more advanced features and monitoring capabilities.